Preparing Your Business for a Smooth QuickBooks Upgrade
QuickBooks Upgrade

Upgrading your QuickBooks software is an exciting step towards better business management. Whether you’re moving from QuickBooks Desktop to QuickBooks Online or upgrading to a newer version of QuickBooks Desktop, it’s essential to prepare your business properly to ensure a smooth transition. A successful upgrade can streamline your accounting processes, provide access to new features, and improve overall efficiency.
1. Understand the Benefits of the Upgrade
Before diving into the technical aspects of the upgrade, it’s important to understand the benefits of the new version of QuickBooks. This will help you and your team stay motivated and excited about the upgrade process.
- New Features: Each new version of QuickBooks comes with improved tools and functionalities that can simplify your accounting tasks. These features may include enhanced reporting, better inventory management, and updated tax compliance tools.
- Improved Security: With each upgrade, QuickBooks improves its security features, ensuring your financial data remains safe and protected.
- Better Performance: New versions are optimized for faster processing, which can improve overall performance and productivity for your team.
Understanding the benefits will help set the tone for a smooth and positive upgrade experience.
2. Backup Your Data Before the Upgrade
Backing up your company files is the most crucial step before starting any QuickBooks 2025 upgrade. Whether you’re upgrading QuickBooks Desktop or moving to QuickBooks Online, backing up your data ensures that you have a safety net in case something goes wrong during the process.
- For QuickBooks Desktop Users: Go to File > Back Up Company > Create Local Backup and choose a secure location for your backup (e.g., an external hard drive or cloud storage).
- For QuickBooks Online Users: QuickBooks Online automatically backs up your data to the cloud, but it’s still a good idea to export important reports or download your data for peace of mind.
Remember, a backup ensures that you can restore your business data if anything unexpected happens.
3. Check System Requirements
Upgrading QuickBooks might require updated hardware or software to ensure compatibility with the latest version. Before you begin, check the system requirements for the new version of QuickBooks, whether you're upgrading to a newer version of QuickBooks Desktop or migrating to QuickBooks Online.
For QuickBooks Desktop:
- Ensure your operating system is supported (e.g., Windows 10 or macOS).
- Check your computer's RAM and hard drive space to ensure that the new version will run smoothly.
- If you have any third-party integrations (e.g., payroll, inventory tracking), verify their compatibility with the new version.
For QuickBooks Online:
- Since QuickBooks Online is cloud-based, ensure you have a reliable internet connection and a modern web browser (Google Chrome, Safari, or Microsoft Edge).
By verifying that your hardware and software are compatible, you can avoid common issues during the upgrade process.
4. Review Your Current QuickBooks Setup
Before upgrading, take the time to review your current QuickBooks setup. This will allow you to identify any customizations, integrations, or preferences that you want to carry over to the new version. Consider the following:
- Custom Reports: If you’ve customized reports in QuickBooks, make a list of them so you can set them up again in the new version.
- Third-Party Integrations: Ensure that any third-party applications (e.g., CRM, payment processors) you use with QuickBooks will be compatible with the upgraded version.
- User Permissions: If you have multiple users, review and document user permissions to ensure that access levels remain consistent after the upgrade.
Taking a comprehensive look at your current setup will help you plan for a smoother transition.
5. Ensure Your Team is Ready
A successful QuickBooks upgrade isn’t just about the software—it’s also about your team. To make sure everyone is ready for the new version, follow these steps:
- Train Your Team: If the upgrade involves a significant change (e.g., switching from QuickBooks Desktop to QuickBooks Online), schedule training sessions for your team. This ensures everyone understands the new features, layout, and processes.
- Communicate the Timeline: Let your team know the upgrade date and any necessary preparations. Make sure everyone is aware of the potential downtime during the upgrade so that no one is caught off guard.
- Set Expectations: Explain the benefits of the upgrade to your team and how it will make their work easier in the long run. This will help create excitement and buy-in for the transition.
Having your team on board is essential for a successful upgrade. With the right training and communication, they’ll be ready to hit the ground running.
6. Test the New Version Before Going Live
Once you’ve completed the upgrade, it’s a good idea to test the new version of QuickBooks before fully transitioning your business operations. This gives you a chance to catch any issues and ensure everything is working as expected.
- Create a Test Company File: In QuickBooks Desktop, you can create a sample company file to test the new features and functionality. In QuickBooks Online, you can use a sandbox account to experiment.
- Test Key Processes: Run through key processes like invoicing, payroll, and financial reporting to ensure that everything works smoothly in the new version.
- Check Data Integrity: Review your financial data, including balances, transactions, and reports, to confirm that everything has transferred correctly and that no data has been lost or corrupted.
Testing is critical to avoid disruptions in your business operations once you go live with the new version of QuickBooks.
7. Troubleshoot Common Issues
Even with careful preparation, issues can sometimes arise during or after a QuickBooks upgrade. Here are some common problems and how to address them:
- Data Conversion Errors: If you’re migrating from QuickBooks Desktop to QuickBooks Online, data conversion issues may occur. Contact QuickBooks support if you notice discrepancies in your data, as they can help you resolve the issue.
- Slow Performance: If QuickBooks is running slowly after the upgrade, check your computer’s system resources, ensure your internet connection is stable (for QuickBooks Online), and consider optimizing your QuickBooks settings for performance.
- Missing Features or Reports: If certain features or custom reports are missing after the upgrade, revisit your backup to ensure that everything was properly restored. You may need to manually reconfigure custom reports.
Having a troubleshooting plan in place will give you the confidence to handle any challenges that may arise.
8. Consider Ongoing Support
After the upgrade, make sure you have access to QuickBooks support in case you encounter any issues. QuickBooks offers a range of support options, including online resources, phone support, and chat support. If you’ve upgraded to QuickBooks Online, you can also take advantage of the self-help community and the help center.
Additionally, consider subscribing to a support plan if your business requires advanced troubleshooting or priority assistance.
Conclusion
Upgrading your QuickBooks software is an exciting step that can significantly improve your business’s financial management. By preparing ahead of time, backing up your data, checking system requirements, reviewing your current setup, and training your team, you can ensure a smooth and successful upgrade process. Testing, troubleshooting, and securing ongoing support will also help you navigate any challenges that arise.
What's Your Reaction?
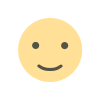
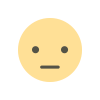

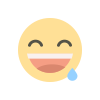
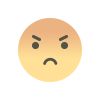
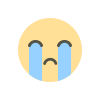
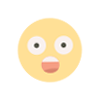
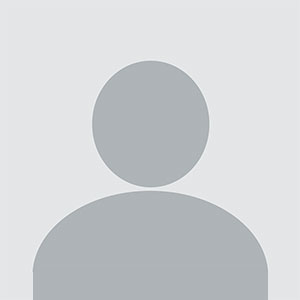











.jpg)