How to stream Disney Plus in HD on iPhone or iPad?
Streaming Disney Plus in high definition (HD) on your iPhone or iPad ensures an immersive viewing experience with stunning visuals and crisp audio. Whether you're watching your favorite Disney classics, Marvel blockbusters, or Star Wars sagas, getting the best quality out of Disney Plus on your iOS device is essential.
In this comprehensive guide, we’ll walk you through how to stream Disney Plus in HD on your iPhone or iPad, covering everything from app settings to network optimization. If you haven't signed up yet, visit disneyplus.com/begin to get started.
Check Your Disney Plus Subscription Plan
Before optimizing your streaming quality, ensure your Disney Plus subscription includes HD streaming. Fortunately, all Disney Plus plans support HD streaming, but your device and network play a crucial role in achieving the best resolution.
Steps to Check Your Subscription:
- Open the Disney Plus app on your iPhone or iPad.
- Tap on your profile icon in the bottom right corner.
- Go to Account Settings and check your subscription details.
Ensure You Have a Strong Internet Connection
A high-speed internet connection is necessary for uninterrupted HD streaming. Disney Plus recommends the following internet speeds:
- 5 Mbps for HD quality
- 15 Mbps for 4K UHD quality
How to Check Your Internet Speed:
- Open Safari or Chrome on your iPhone/iPad.
- Visit a speed test website like fast.com or Speedtest.net.
- Run the test to check your download speed.
If your speed is below 5 Mbps, consider switching to a faster network or upgrading your internet plan.
Use a Stable Wi-Fi Connection Instead of Mobile Data
Streaming HD content consumes significant data. Using a stable Wi-Fi network instead of cellular data ensures a smooth experience without buffering issues.
Best Practices for Stable Streaming:
- Connect to a 5GHz Wi-Fi network for faster speeds.
- Avoid using multiple devices on the same network while streaming.
- Move closer to your Wi-Fi router for a stronger signal.
Enable HD Streaming in Disney Plus Settings
Disney Plus allows you to adjust streaming quality settings to ensure the best resolution on your iPhone or iPad.
Steps to Enable HD Streaming:
- Open the Disney Plus app.
- Tap on your profile icon.
- Select App Settings.
- Under Wi-Fi Data Usage, choose Automatic or Save Data.
- For Cellular Data Usage, select Automatic or Maximum Data Usage.
- Restart the app and start streaming in HD.
Update Your Disney Plus App and iOS
Running outdated software can cause streaming quality issues. Keeping your Disney Plus app and iOS up to date ensures you get the best performance.
How to Update Disney Plus App:
- Open the App Store on your iPhone/iPad.
- Search for Disney Plus.
- Tap Update if an update is available.
How to Update iOS:
- Go to Settings > General > Software Update.
- If an update is available, tap Download and Install.
Clear Cache and Restart the App
Clearing the Disney Plus app cache can resolve streaming issues and enhance HD quality.
How to Clear Disney Plus Cache:
- Open Settings on your iPhone/iPad.
- Scroll to Disney Plus and tap it.
- Tap Clear Cache.
- Restart the Disney Plus app and try streaming again.
Disable Low Data Mode on iPhone or iPad
If Low Data Mode is enabled, your device may limit streaming quality to save bandwidth.
How to Disable Low Data Mode:
- Open Settings.
- Tap Wi-Fi and select your connected network.
- Ensure Low Data Mode is turned off.
- For cellular data, go to Settings > Cellular > Cellular Data Options and turn off Low Data Mode.
Use an External Display for a Bigger HD Experience
You can enhance your viewing experience by connecting your iPhone or iPad to a larger display using an HDMI adapter or AirPlay.
How to Use AirPlay for Disney Plus Streaming:
- Ensure your Apple TV or AirPlay-compatible TV is on the same Wi-Fi network.
- Open Disney Plus and start playing a movie.
- Tap the AirPlay icon and select your TV.
- Enjoy Disney Plus in HD on a bigger screen.
Close Background Apps for Optimal Performance
Having multiple apps running in the background can slow down streaming performance.
Steps to Close Background Apps:
- Swipe up from the bottom of your screen and pause in the middle (for iPhone X and later).
- Swipe left or right to find open apps.
- Swipe up to close unnecessary apps.
Download Disney Plus Content for Offline HD Viewing
If you’re traveling or have a slow internet connection, downloading Disney Plus content in HD ensures smooth playback.
Steps to Download in HD:
- Open the Disney Plus app.
- Select a movie or TV show.
- Tap the Download button.
- Go to the Downloads section to watch offline in HD.
Check Disney Plus Server Status
If Disney Plus is experiencing server issues, HD streaming may be affected.
How to Check Disney Plus Server Status:
- Visit downdetector.com and search for Disney Plus.
- Check if other users are reporting streaming issues.
- If there’s an outage, wait until Disney Plus resolves it.
Contact Disney Plus Support for Further Assistance
If you’ve tried all the above steps and still experience HD streaming issues, contact Disney Plus support.
How to Contact Disney Plus Support:
- Visit disneyplus.com/begin.
- Navigate to the Help Center.
- Use live chat or call customer support for assistance.
Final Thoughts
Streaming Disney Plus in HD on your iPhone or iPad enhances your entertainment experience, allowing you to enjoy high-quality content on the go. By following the steps outlined in this guide—optimizing internet speed, adjusting app settings, and keeping your device updated—you can ensure a seamless HD streaming experience.
If you haven’t signed up yet, visit disneyplus.com/begin to start streaming today. Enjoy your favorite Disney movies and shows in stunning HD quality on your iOS device!
What's Your Reaction?
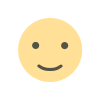
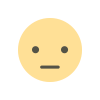

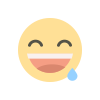
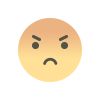
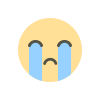
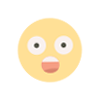

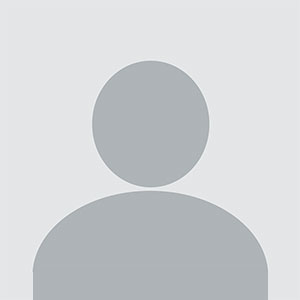










.jpg)
