If you’re looking to make an image transparent in Photoshop, you’ve come to the right place. Whether you're aiming to create a transparent background for a logo, product photo, or any graphic element, this comprehensive guide will walk you through the steps. By the end, you'll be able to handle transparency tasks like a pro!
Why Make an Image Transparent?
Making an image transparent can be useful in various scenarios. For instance:
- Designing Logos: Transparent backgrounds ensure your logo seamlessly integrates with different backgrounds.
- Creating Web Graphics: Transparency can help web images blend with the page’s design.
- Product Photography: Remove backgrounds to focus on the product alone.
- Marketing Materials: Transparent elements can be layered to create visually appealing graphics.
Getting Started with Photoshop
Before diving into the steps, ensure you have Adobe Photoshop installed on your computer. This guide will use Photoshop’s latest version, but the process is similar in older versions.
Step 1: Open Your Image
- Launch Photoshop and open your image by selecting File > Open from the top menu.
- Browse to find the image you want to work with, select it, and click Open.
Step 2: Unlock the Background Layer
- In the Layers panel, you will see your image as the Background layer.
- Double-click the Background layer to unlock it. A dialog box will appear; click OK to convert it to a regular layer.
Step 3: Use the Magic Wand Tool
- Select the Magic Wand Tool from the tools panel on the left. It looks like a wand with stars.
- Click on the area you want to make transparent. The Magic Wand Tool selects areas of similar color.
- Adjust the Tolerance in the top menu if necessary. Higher tolerance selects a broader range of colors, while lower tolerance is more precise.
Step 4: Refine Your Selection
- After the initial selection, you might need to refine it. Go to Select > Modify > Expand or Select > Modify > Contract to adjust the selection.
- Use the Lasso Tool or Quick Selection Tool for fine-tuning edges.
Step 5: Delete the Selected Area
- With the selection active, press the Delete key on your keyboard. This action will remove the selected area and reveal the transparency grid.
- Deselect the selection by pressing Ctrl + D (or Cmd + D on Mac).
Step 6: Fine-Tune the Edges
- Zoom in to check the edges of your transparent area. If there are rough edges, use the Eraser Tool to clean them up.
- Adjust the Eraser Tool’s size and hardness from the top menu for more control.
Step 7: Save Your Transparent Image
- To save your image with transparency, go to File > Save As.
- Choose PNG format from the dropdown menu. PNG supports transparency, unlike JPEG.
- Click Save, and in the PNG options, select None for the Compression option and click OK.
Advanced Tips for Better Transparency
- Layer Masks: For more control over transparency, use layer masks. Add a layer mask to your image and use a brush to paint areas you want to hide or reveal gradually.
- Adjustment Layers: Adjust the transparency and colors using adjustment layers. This can help refine how transparency interacts with other elements in your design.
- Blending Modes: Experiment with blending modes to achieve various effects when combining transparent images with others.
Troubleshooting Common Issues
- Rough Edges: If the edges of your transparent areas look rough, consider refining your selection or using the Feather option before deleting.
- Saving Issues: If your image isn’t saving with transparency, double-check that you’re using the PNG format and not JPEG.
- Color Shift: Sometimes, colors may shift when removing backgrounds. Adjust the color settings or use adjustment layers to correct this.
Making an image transparent in Photoshop is a straightforward process once you know the steps. By following this guide, you can easily handle transparency tasks for various projects, from web graphics to marketing materials. With practice, you’ll be able to achieve professional-quality results that enhance your visual content.
FAQs
1. What is the best file format to save a transparent image?
Answer: The best file format for saving an image with transparency is PNG. PNG supports transparent backgrounds, whereas formats like JPEG do not.
2. How do I unlock the background layer in Photoshop?
Answer: To unlock the background layer, double-click on the Background layer in the Layers panel. A dialog box will appear—click OK to convert it to a regular layer.
3. What is the Magic Wand Tool, and how does it work?
Answer: The Magic Wand Tool selects areas of similar color by clicking on a specific area. It’s useful for removing backgrounds or making parts of an image transparent. Adjust the Tolerance setting to control how broad the color selection is.
4. How can I refine my selection for better transparency?
Answer: Use the Select > Modify > Expand or Contract options to adjust the selection area. You can also use the Lasso Tool or Quick Selection Tool for more precise adjustments.
5. Why are there rough edges after making an area transparent?
Answer: Rough edges can occur if the selection isn’t precise or if the edges weren’t smoothed. Use the Eraser Tool or refine your selection to clean up these rough edges.
6. How do I use a layer mask for better control over transparency?
Answer: Add a layer mask to your image by selecting the image layer and clicking the layer mask icon at the bottom of the Layers panel. Use a brush to paint areas you want to hide or reveal gradually, giving you more control over the transparency.
7. Can I make only part of an image transparent?
Answer: Yes, you can make specific parts of an image transparent by using selection tools to isolate the area and then deleting or masking that part.
8. What should I do if my image isn’t saving with transparency?
Answer: Ensure you are saving the image in PNG format, as other formats like JPEG do not support transparency. Check the save options to confirm that the transparency settings are enabled.
9. How can I fix color shifts after making parts of an image transparent?
Answer: Adjust the color settings or use adjustment layers in Photoshop to correct any color shifts. This helps to ensure that the colors remain consistent after making areas transparent.
10. Are there any advanced techniques for making images transparent?
Answer: Yes, advanced techniques include using layer masks for gradual transparency, blending modes for different effects, and adjustment layers for fine-tuning colors and transparency. Experimenting with these tools can enhance the final result.
Get in Touch
Website – https://www.webinfomatrix.com
Mobile - +91 9212306116
Whatsapp – https://call.whatsapp.com/voice/9rqVJyqSNMhpdFkKPZGYKj
Skype – shalabh.mishra
Telegram – shalabhmishra
Email - info@webinfomatrix.com

.jpg)

.jpg)




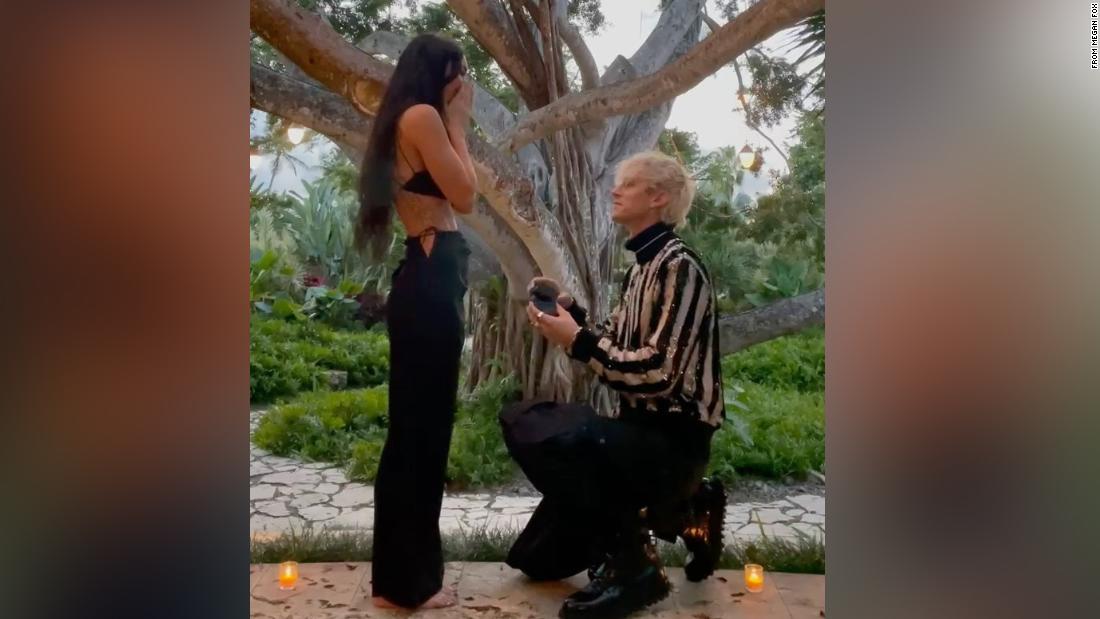
 English (US) ·
English (US) ·