In the age of smart technology, voice assistants have become a staple in modern life. Whether it's for managing your schedule, controlling smart devices, or simply answering questions, voice assistants make life more convenient. However, the cost and privacy concerns associated with commercial voice assistants can be significant. If you're tech-savvy and enjoy DIY projects, creating your own open-source voice assistant using a Raspberry Pi can be an exciting and educational endeavor. This guide will walk you through the steps of building your very own voice assistant from scratch.
Why Choose an Open-Source Voice Assistant?
Before diving into the technicalities, it’s worth understanding why an open-source voice assistant might be a preferable option.
1. Cost-Effectiveness: Open-source voice assistants are often free to use and modify. You won’t have to worry about subscription fees or expensive hardware.
2. Privacy and Security: Unlike commercial voice assistants that store your data on cloud servers, an open-source voice assistant can be configured to process data locally on your Raspberry Pi, enhancing your privacy.
3. Customization: Open-source projects allow you to tailor the voice assistant to your specific needs, add new features, or modify existing ones.
4. Educational Value: Building a voice assistant from scratch provides a valuable learning experience in programming, system integration, and artificial intelligence.
Essential Components and Tools
To create your own voice assistant, you’ll need a few key components and tools:
1. Raspberry Pi: A Raspberry Pi 4 or 3B+ is recommended due to its sufficient processing power and connectivity options.
2. Microphone and Speaker: You'll need a USB microphone or a sound card with a built-in microphone, along with a speaker or headphones.
3. MicroSD Card: A microSD card with at least 16GB of storage to hold the Raspberry Pi OS and your voice assistant software.
4. Power Supply: Ensure you have a reliable power supply for your Raspberry Pi.
5. Internet Connection: A stable internet connection is necessary for installing software and updates.
6. Keyboard and Monitor: For the initial setup, a keyboard and monitor connected to the Raspberry Pi are helpful.
Setting Up Your Raspberry Pi
Install Raspberry Pi OS:
-
- Download the Raspberry Pi Imager from the official website.
- Insert your microSD card into your computer and use the Imager to install the Raspberry Pi OS onto the card.
- Insert the microSD card into your Raspberry Pi, connect your keyboard, monitor, and power supply, and boot up the device.
Update Your System:
-
- Open the terminal and run the following commands to update your system:
sudo apt update
sudo apt upgrade
Installing Required Software
1. Voice Assistant Framework:
Mycroft: Mycroft is a popular open-source voice assistant framework that can be installed on a Raspberry Pi. To install Mycroft, follow these steps:
sudo apt install git
git clone https://github.com/MycroftAI/mycroft-core.gitcd mycroft-core
./dev_setup.sh
Rasa: Another option is Rasa, a powerful open-source framework for building conversational AI. You can install Rasa using Python’s package manager:
pip install rasa
2. Audio Drivers:
Install the necessary drivers for your microphone and speaker. You may need to configure ALSA (Advanced Linux Sound Architecture) to ensure proper audio input and output.
For USB microphones, you can verify their recognition with:
arecord -l
aplay -l
3. Speech Recognition and Synthesis:
PocketSphinx: An offline speech recognition system that can be installed via:
sudo apt install pocketsphinx
Google Text-to-Speech: For text-to-speech capabilities, you might want to use Google’s API, but ensure you manage API keys and usage to avoid unexpected costs.
Configuring Your Voice Assistant
1. Setup Mycroft:
Run Mycroft's setup wizard to configure your voice assistant:
./start-mycroft.sh debug
Follow the on-screen instructions to set up the basic functionality and connect your Mycroft device to your account.
2. Customizing Voice Commands:
- To add custom commands, modify the configuration files in the Mycroft directory. You can create custom skills or modify existing ones to suit your needs.
3. Testing and Debugging:
- Test your voice assistant by issuing voice commands and observing responses. Use the debug logs to troubleshoot any issues:
tail -f /home/pi/mycroft-core/logs/mycroft-voice.log
Enhancing Your Voice Assistant
1. Adding Skills and Plugins:
- Explore the Mycroft Skill Marketplace or Rasa’s community plugins to add functionalities such as weather updates, reminders, or smart home control.
2. Integrating with Smart Devices:
- Connect your voice assistant with smart home devices using protocols like MQTT or via API integrations.
3. Voice Customization:
- Customize the voice responses and personality of your assistant by modifying the text-to-speech settings or adding custom voice models.
Maintaining and Updating Your Voice Assistant
Regular maintenance is essential to keep your voice assistant running smoothly:
1. Software Updates:
- Keep your Raspberry Pi OS and voice assistant software up-to-date with:
sudo apt update
sudo apt upgrade
2. Backup Your Configuration:
- Regularly back up your configuration files and custom settings to avoid data loss.
3. Monitor Performance:
- Use monitoring tools to check the performance and resource usage of your Raspberry Pi to ensure it runs efficiently.
Troubleshooting Common Issues
1. Audio Problems:
- If you encounter issues with audio input or output, ensure your microphone and speaker are correctly configured in ALSA settings.
2. Voice Recognition Errors:
- If your assistant misinterprets commands, review your speech recognition configuration and consider retraining models if necessary.
3. Connection Issues:
- For network-related issues, check your internet connection and ensure your Raspberry Pi has a stable connection.
Building your own open-source voice assistant with a Raspberry Pi is a rewarding project that combines hardware and software skills. With the right tools and some patience, you can create a customized assistant that meets your needs while gaining valuable experience in programming and AI. Whether you're interested in enhancing your home automation setup or simply exploring new tech, this DIY project is an excellent way to dive into the world of voice technology.
FAQs
1. What are the benefits of using an open-source voice assistant over commercial options?
Answer: Open-source voice assistants offer several advantages compared to commercial options. Firstly, they are cost-effective as most open-source software is free to use and modify. They provide enhanced privacy and security by allowing you to keep data processing local to your Raspberry Pi rather than sending it to cloud servers. Customization is another key benefit; you can tailor the assistant to meet your specific needs and add features as desired. Additionally, building your own assistant provides a valuable educational experience, helping you learn about programming, system integration, and AI technologies.
2. What components are needed to set up a Raspberry Pi-based voice assistant?
Answer: To set up a Raspberry Pi-based voice assistant, you need the following components:
- Raspberry Pi:A Raspberry Pi 4 or 3B+ is recommended due to its processing power and connectivity options.
- MicroSD Card:At least 16GB for storing the operating system and software.
- Microphone and Speaker:A USB microphone or a sound card with a built-in microphone, along with a speaker or headphones.
- Power Supply:A reliable power source to power the Raspberry Pi.
- Internet Connection:For software installation and updates.
- Keyboard and Monitor:For the initial setup and configuration of the Raspberry Pi.
3. How do I install the Raspberry Pi OS on my microSD card?
Answer: To install Raspberry Pi OS on your microSD card:
- Download the Raspberry Pi Imager from the official Raspberry Pi website.
- Insert the microSD card into your computer.
- Open the Raspberry Pi Imager and select the Raspberry Pi OS as the operating system.
- Choose the microSD card as the storage device.
- Click "Write" to install the OS onto the microSD card.
- Once the process is complete, insert the microSD card into your Raspberry Pi and boot it up.
4. What software options are available for building a voice assistant with Raspberry Pi?
Answer: Several software options are available for creating a voice assistant on a Raspberry Pi:
- Mycroft:An open-source voice assistant framework that allows for extensive customization. It supports various skills and integrations.
- Rasa:A powerful open-source framework for conversational AI, suitable for building custom voice and text-based assistants.
- Jasper:Another option for creating voice-controlled applications, although it is less actively maintained than Mycroft or Rasa.
- Snips:A privacy-focused voice assistant that can be run locally on the Raspberry Pi, though it is now part of Sonos and may have limited support for new users.
5. How can I configure audio input and output on the Raspberry Pi?
Answer: To configure audio input and output on the Raspberry Pi:
- Install ALSA (Advanced Linux Sound Architecture):Use the command sudo apt install alsa-utils.
- Check Audio Devices:List available audio devices with arecord -l for input and aplay -l for output.
- Configure Audio Settings:Use alsamixer to adjust volume levels and select the correct audio devices. Ensure your microphone and speakers are properly set up and recognized.
6. How do I add custom commands and functionalities to Mycroft or Rasa?
Answer: To add custom commands:
For Mycroft:
-
- Create a new skill or modify an existing one by editing skill files in the Mycroft directory.
- Define custom intents and responses in the skill’s vocaband dialog
- Use the Mycroft Skill Market to find additional skills or create your own.
- Test and debug your skills using the Mycroft console.
For Rasa:
-
- Define new intents, entities, and stories in the ymland stories.yml files.
- Train your model using the command rasa train.
- Test your custom functionalities using Rasa’s interactive learning mode or through API calls.
7. What should I do if my voice assistant isn’t recognizing commands properly?
Answer: If your voice assistant is not recognizing commands:
- Check Microphone Sensitivity:Ensure that your microphone is properly configured and positioned.
- Update Speech Recognition Models:Retrain your speech recognition models if they are outdated or not accurate.
- Check Audio Settings:Verify that your audio input and output devices are correctly set up and functioning.
- Review Logs:Examine debug logs for any error messages or issues related to voice recognition.
- Test in Different Environments:Ensure that background noise is minimal and test in different settings to rule out environmental factors.
8. How can I integrate my voice assistant with smart home devices?
Answer: To integrate your voice assistant with smart home devices:
- Choose Integration Protocols:Use protocols like MQTT, HTTP, or APIs for communication between your voice assistant and smart home devices.
- Install Required Libraries:For MQTT, install the paho-mqtt For HTTP APIs, use requests or similar libraries.
- Configure Device Communication:Set up your voice assistant to send commands to and receive status updates from your smart devices.
- Create Custom Skills or Actions:Develop custom skills or actions in Mycroft or Rasa to handle specific smart home commands and interactions.
9. What are the common troubleshooting steps for Raspberry Pi voice assistants?
Answer: Common troubleshooting steps include:
- Rebooting the System:Sometimes a simple reboot can resolve issues.
- Checking Connections:Ensure all hardware components (microphone, speaker, power supply) are properly connected.
- Updating Software:Keep your Raspberry Pi OS and voice assistant software up-to-date.
- Reviewing Logs:Check system and application logs for error messages or warnings.
- Testing Components:Test individual components like the microphone and speaker to ensure they are working correctly.
10. How do I ensure my voice assistant remains secure and private?
Answer: To ensure security and privacy:
- Keep Software Updated:Regularly update your voice assistant software to protect against vulnerabilities.
- Configure Local Processing:Use local processing for voice commands instead of cloud-based services to protect your data.
- Use Secure Connections:If integrating with external services, use secure communication protocols like HTTPS.
- Limit Permissions:Only grant necessary permissions to your voice assistant and its associated applications.
- Monitor Logs:Regularly review system logs for any suspicious activity or unauthorized access attempts.
Get in Touch
Website – https://www.webinfomatrix.com
Mobile - +91 9212306116
Whatsapp – https://call.whatsapp.com/voice/9rqVJyqSNMhpdFkKPZGYKj
Skype – shalabh.mishra
Telegram – shalabhmishra
Email - info@webinfomatrix.com

.jpg)

.jpg)




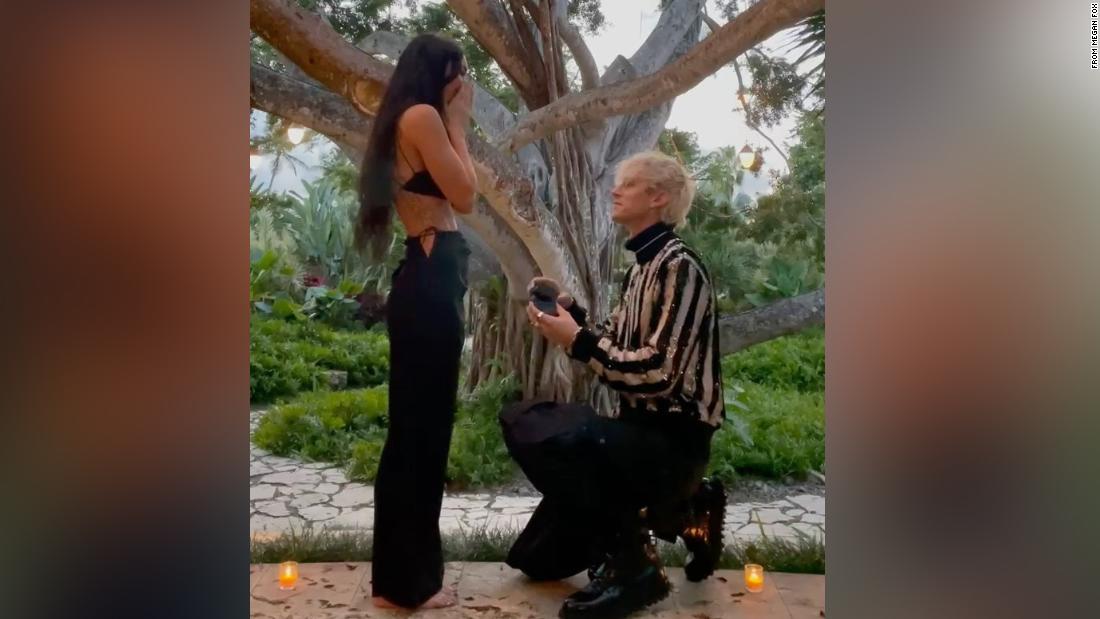
 English (US) ·
English (US) ·