In the ever-evolving world of web development, deploying applications efficiently is crucial for maintaining performance and stability. For Node.js applications, one popular and robust solution for deployment is PM2, a process manager that simplifies the management of Node.js applications. Combined with Vultr, a cloud hosting provider known for its reliability and scalability, you can achieve a seamless deployment process. This guide will walk you through the steps to deploy Node.js applications with PM2 on Vultr, ensuring a smooth, optimized setup.
Why Choose Vultr for Node.js Deployment?
Here are some reasons why Vultr is an excellent choice for deploying Node.js applications:
- Performance: Vultr provides SSD storage and powerful CPUs that ensure your Node.js applications run efficiently.
- Scalability: Easily scale your resources up or down based on your application's needs.
- Global Data Centers: With data centers across the globe, you can choose a location closest to your target audience for reduced latency.
- Affordable Pricing: Vultr offers competitive pricing with a pay-as-you-go model, making it cost-effective for various projects.
Setting Up Your Vultr Server
Before deploying your Node.js application, you need to set up a server on Vultr. Follow these steps:
1. Create a Vultr Account
- Sign Up: Visit Vultr's website and sign up for an account.
- Choose a Plan: Select a plan that fits your application's requirements. For Node.js, a basic plan should suffice, but you can choose more powerful options based on your needs.
- Deploy a Server: Go to the “Deploy New Instance” section and select your preferred server location and operating system (Ubuntu is recommended for ease of use).
2. Access Your Server
Get SSH Credentials: After deploying your server, note the IP address and SSH credentials (username and password).
Connect via SSH: Use an SSH client like PuTTY or Terminal to connect to your server. Run the following command:
bash
Copy code
ssh username@your_server_ip
Update and Upgrade: Ensure your server is up to date:
bash
Copy code
sudo apt update && sudo apt upgrade -y
Installing Node.js and npm
Node.js and npm (Node Package Manager) are essential for running and managing your Node.js applications. Follow these steps to install them:
1. Install Node.js
Install NodeSource Repository: NodeSource provides an up-to-date Node.js repository. Run the following commands to add it:
bash
Copy code
curl -fsSL https://deb.nodesource.com/setup_16.x | sudo -E bash -
Install Node.js:
bash
Copy code
sudo apt install -y nodejs
Verify Installation:
bash
Copy code
node -v
npm -v
2. Install PM2
PM2 is a process manager that helps keep your Node.js applications running smoothly. Install it globally using npm:
bash
Copy code
sudo npm install -g pm2
Deploying Your Node.js Application
Now that your environment is ready, it’s time to deploy your Node.js application. Follow these steps:
1. Upload Your Application
Clone from GitHub: If your application is hosted on GitHub, you can clone it directly:
bash
Copy code
git clone https://github.com/your-repo/your-app.git
Upload Files: Alternatively, you can upload your application files using SCP, SFTP, or other file transfer methods.
2. Install Application Dependencies
Navigate to your application directory and install the required npm packages:
bash
Copy code
cd your-app
npm install
3. Configure PM2
PM2 helps manage your Node.js processes, handle restarts, and monitor performance. Use the following commands to start your application:
Start Your Application:
bash
Copy code
pm2 start app.js --name "your-app"
Save the Process List:
bash
Copy code
pm2 save
Setup PM2 to Start on Boot:
bash
Copy code
pm2 startup
Follow the instructions provided to run the generated command to configure PM2 to start on system boot.
Monitoring and Managing Your Application
PM2 provides several features for monitoring and managing your Node.js application. Here’s how to utilize them:
1. Monitor Application Performance
View Logs:
bash
Copy code
pm2 logs
Monitor Resource Usage:
bash
Copy code
pm2 monit
2. Manage Processes
List Running Processes:
bash
Copy code
pm2 list
Restart an Application:
bash
Copy code
pm2 restart your-app
Stop an Application:
bash
Copy code
pm2 stop your-app
Delete an Application from PM2:
bash
Copy code
pm2 delete your-app
3. Configure PM2 for Multiple Environments
You can create environment-specific configurations for different deployment environments (e.g., production, development). Create a ecosystem.config.js file:
javascript
Copy code
module.exports = {
apps: [
{
name: 'your-app',
script: './app.js',
instances: 'max',
exec_mode: 'cluster',
env: {
NODE_ENV: 'development'
},
env_production: {
NODE_ENV: 'production'
}
}
]
};
Start the application with the ecosystem file:
bash
Copy code
pm2 start ecosystem.config.js --env production
Backing Up and Securing Your Application
1. Backup Your Data
Regular backups are crucial to ensure data integrity. Use tools like rsync, scp, or cloud backup solutions to create regular backups of your application data and configuration.
2. Secure Your Server
Firewall Configuration: Use ufw to configure firewall rules and restrict access to necessary ports only:
bash
Copy code
sudo ufw allow OpenSSH
sudo ufw enable
Regular Updates: Keep your system and packages up to date to protect against vulnerabilities:
bash
Copy code
sudo apt update && sudo apt upgrade -y
SSH Key Authentication: Enhance security by using SSH key authentication instead of passwords.
Deploying Node.js applications with PM2 on Vultr offers a reliable and scalable solution for modern web applications. By following the steps outlined in this guide, you can set up a robust environment that ensures your application remains performant and manageable. With Vultr's cloud infrastructure and PM2's process management capabilities, you can focus on developing your application while leaving the complexities of deployment and management to these powerful tools.
FAQs
1. What is Vultr, and why is it suitable for deploying Node.js applications?
Vultr is a cloud infrastructure provider that offers high-performance virtual private servers (VPS) with SSD storage and global data centers. It is suitable for deploying Node.js applications because it provides scalable resources, ensuring that your application can handle varying loads efficiently. Vultr’s competitive pricing and performance make it a popular choice for developers looking to deploy and manage applications with minimal hassle.
2. How do I create and set up a server on Vultr for my Node.js application?
To set up a server on Vultr:
- Sign Up: Register on Vultr’s website.
- Choose a Plan: Select a plan that meets your application's needs.
- Deploy a Server: Go to the "Deploy New Instance" section, choose your preferred server location, and select an operating system (e.g., Ubuntu).
- Access Your Server: Use SSH to connect to your server using the provided IP address and credentials.
- Update the System: Run sudo apt update && sudo apt upgrade -yto ensure your server is up to date.
3. What is PM2, and how does it benefit Node.js applications?
PM2 is a process manager for Node.js applications. It provides several benefits:
- Process Management: Easily start, stop, and restart applications.
- Monitoring: Offers real-time monitoring of application performance and resource usage.
- Automatic Restarts: Automatically restarts applications in case of crashes.
- Cluster Mode: Supports running applications in cluster mode to utilize multiple CPU cores.
- Startup Scripts: Can generate startup scripts to ensure PM2 and your applications restart on system reboots.
4. How do I install Node.js and npm on a Vultr server?
To install Node.js and npm:
- Add NodeSource Repository: Run curl -fsSL https://deb.nodesource.com/setup_16.x | sudo -E bash -.
- Install Node.js: Execute sudo apt install -y nodejs.
- Verify Installation: Check the versions with node -vand npm -v.
5. What are the steps to deploy a Node.js application on Vultr using PM2?
Deploying a Node.js application involves:
- Upload Application: Use Git or other methods to transfer your application files to the server.
- Install Dependencies: Navigate to your application directory and run npm installto install required packages.
- Start with PM2: Run pm2 start app.js --name "your-app"to start your application.
- Save Process List: Use pm2 saveto save the process list.
- Configure Startup: Run pm2 startupand follow instructions to enable PM2 to start on boot.
6. How can I monitor and manage my Node.js application using PM2?
PM2 offers several commands for monitoring and management:
- View Logs: Use pm2 logsto check application logs.
- Monitor Performance: Run pm2 monitto monitor resource usage.
- List Processes: Execute pm2 listto view running processes.
- Restart/Stop Applications: Use pm2 restart your-appor pm2 stop your-app to manage your application.
- Delete Applications: Remove applications with pm2 delete your-app.
7. How do I configure PM2 for different environments (e.g., production, development)?
Create an ecosystem.config.js file in your application directory with environment-specific configurations. For example:
javascript
Copy code
module.exports = {
apps: [
{
name: 'your-app',
script: './app.js',
instances: 'max',
exec_mode: 'cluster',
env: {
NODE_ENV: 'development'
},
env_production: {
NODE_ENV: 'production'
}
}
]
};
Start your application with:
bash
Copy code
pm2 start ecosystem.config.js --env production
8. How do I ensure that my Node.js application remains secure on a Vultr server?
To secure your Vultr server:
- Configure Firewall: Use ufwto allow necessary ports only. For example, sudo ufw allow OpenSSH.
- Keep System Updated: Regularly update your server with sudo apt update && sudo apt upgrade -y.
- Use SSH Key Authentication: Enhance security by using SSH key pairs instead of passwords.
- Backup Regularly: Implement a backup strategy for your application data.
9. What should I do if my Node.js application crashes or behaves unexpectedly?
If your application crashes or behaves unexpectedly:
- Check Logs: Use pm2 logsto review error logs and diagnose issues.
- Monitor Resources: Run pm2 monitto check for resource limitations.
- Restart Application: Restart your application with pm2 restart your-app.
- Inspect Code: Review your application code for bugs or issues that might cause crashes.
10. How do I handle scaling my Node.js application on Vultr?
To scale your Node.js application on Vultr:
- Vertical Scaling: Upgrade your server plan to increase CPU, RAM, or storage.
- Horizontal Scaling: Deploy additional instances of your application and use a load balancer to distribute traffic.
- PM2 Cluster Mode: Utilize PM2’s cluster mode to run multiple instances of your application on a single server to take advantage of multi-core processors.
Get in Touch
Website – https://www.webinfomatrix.com
Mobile - +91 9212306116
Whatsapp – https://call.whatsapp.com/voice/9rqVJyqSNMhpdFkKPZGYKj
Skype – shalabh.mishra
Telegram – shalabhmishra
Email - info@webinfomatrix.com

.jpg)

.jpg)




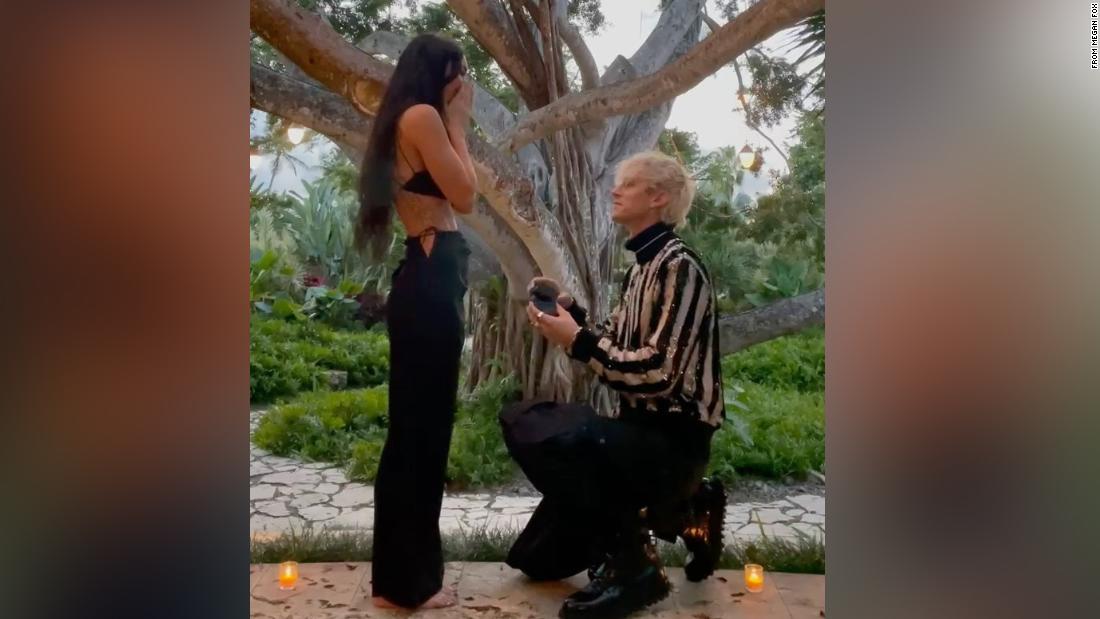
 English (US) ·
English (US) ·